About New Omni Bank
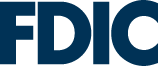
FDIC-Insured - Backed by the full faith and credit of the U.S. Government.
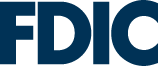
FDIC-Insured - Backed by the full faith and credit of the U.S. Government.
Our Company
Menu
- Home
- /
- Frequently Asked Question – Consumer Online Banking
Consumer Online Banking – FAQ
Consumer Online Banking – FAQ
You may find answers to your online banking-related questions here.
- Enrollment and Account Opening
- View Account Information and Activity
- Alerts and Notifications
- Account Management and Login Credentials
- Checks
- Transfers
Enrollment and Account Opening
1. How do I enroll in online banking?
- Online Enrollment: You can enroll in consumer online banking through our website. Visit our Online Banking Enrollment page and follow the provided instructions to set up your account.
- In-Person Enrollment: Alternatively, you can enroll in person by visiting any of our branches. Our team members will assist you with the setup process.
2. How do I open an account?
You can open an account by visiting one of our branches in person. Or if you prefer, you can contact us by calling 626-284-5555 or filling in our contact form.
View Account Information and Activity
1. How do I view account information?
To view your account summary:
- Click the Accounts tab.
- Select Accounts Overview.
- Click Show Account Summary.
Note: For new accounts, the Last Statement APY Earned shows zero until after the first statement is processed. For existing accounts, it shows zero if the APY calculation for the statement period results in zero.
2. How do I view account activity?
To view your account transaction history:
- From the Accounts menu, click Detail.
- If the desired account is not displayed, select it from the dropdown next to the account name.
- View account activity. For more details:
- Click Show Account Summary for account balance and details.
- Click the Check icon to view check images or deposit items.
- Pending Transactions are displayed under the Pending Transactions section.
- Click Search to find specific transactions.
- If multiple pages of activity exist, navigate using Next or Previous. You can also print or save transactions by clicking the Printer icon.
3. How do I view my accounts overview?
The Accounts Overview page provides a summary of all your accounts and direct access to:
- View account activity
- View loan account information
- View statements
4. How do I search transaction history?
To search for transactions:
- Click the Accounts tab.
- Select Account Detail.
- Click Search.
- Choose your search criteria from the dropdown menu.
- Click Search.
5. How do I create a banking report?
To create a custom report of transaction information:
- Click the Accounts tab.
- Select Report.
- Choose the account, time period, transaction types, file format type, and field delimiter (if applicable).
- Click Download.
- View your report from your browser’s download page or your recent download folder.
Alerts and Notifications
1. How do I add alerts?
To set up alerts:
- Click the Self Service tab.
- Select Alerts.
- Click Show Contact Information to change or add email addresses.
- Select an account and choose Account Alerts or Service Alerts.
- Use the Edit icon to enable or disable alerts.
- Click Update.
2. How do I disable an alert?
To disable an alert:
- Click the Self Service tab.
- Select Alerts.
- Change the alert from Yes to No.
- Click Update.
Account Management and Login Credentials
1. How do I customize my accounts?
To personalize your online banking accounts:
- Click the Self Service tab.
- Select Account Maintenance.
- Choose the account and enter a new account name.
- Select Hide/Show to choose which accounts to display.
- Click Submit.
Note: At least one account must be viewable online. Accounts used for Bill Pay or External Transfers cannot be hidden.
2. How do I change my username?
To change your online banking username:
- Click the Self Service tab.
- Select Self Administration.
- Choose Change Username.
- Enter and confirm your new username.
- Click Update Username.
- Click Submit.
3. How do I change my password?
To change your online banking password:
- Click Change Password.
- Enter your current password.
- Enter and confirm a new password (requirements are displayed).
- Click Update Password.
An email will confirm this change.
4. How do I change a temporary or expired password?
To reset an expired or temporary password:
- Enter your current password.
- Enter and confirm a new password (requirements are displayed).
- Click Submit.
- Click Continue to access online banking.
An email will confirm this change.
5. How do I update my personal preference information?
To manage your contact information:
- Click the Self Service tab.
- Select Self Administration.
- To add contact information, click Add, enter the details, and click Update.
- Complete the Out of Band Authentication.
- To edit contact information, click the Edit icon, make changes, and click Update.
- To delete contact information, click the Delete icon (primary email cannot be deleted).
Checks
1. How do I order checks?
To reorder checks:
- Click Self Service.
- Select Secure Messaging.
- Choose Service Requests.
- Select Reorder Checks.
- Enter the account details and click Continue.
- Verify the information and click Send.
A confirmation page will display the request details.
2. How do I stop a check?
To stop payment on a check:
- Click Stop Payment from the Self Service menu.
- Accept the Stop Payment request agreement.
- Select the reason and enter the necessary check details.
- Click Continue and then Submit Request.
3. How do I view scheduled stop check requests?
To view existing stop payments:
- Click the Self Service tab.
- Select Stop Payment.
- Click Existing Stop Payments and select the account.
Transfers
1. How do I make a transfer?
To transfer funds:
- Select Move Money and click Transfer.
- Choose the accounts to transfer from and to.
- Enter the amount and select the transfer frequency.
- Click Continue and then Submit Transfer.
2. How do I edit a transfer?
To edit a scheduled transfer:
- Select Move Money and click Transfers.
- Click the Scheduled tab.
- Click the three dots next to the transfer and select Edit.
- Make changes and click Continue.
- Review and click Update Transfer.
3. How do I view scheduled transfers?
To view scheduled transfers:
- Select Move Money and click Transfer.
- Click the Scheduled tab.
4. How do I delete a transfer?
To delete a scheduled transfer:
- Select Move Money and click Transfer.
- Click the Scheduled tab.
- Click the three dots next to the transfer and select Delete.
- Confirm by clicking Delete This Transfer.
5. How do I set up external transfers?
To set up an external transfer:
- Select Move Money and click Transfer.
- Click Add Accounts.
- Review and accept the service agreement.
- Follow the instructions to add an external account.
- Complete the One-Time Security Code.
- Verify micro deposits once credited to your external account.
To verify, navigate to Manage Account from the Move Money menu, click the three dots next to the pending account, and select Verify. Enter the micro deposit amounts and click Continue.
Additional Questions?
If you didn’t find the answer to your question, we’re here to help! Contact our Customer Care Center at 626-284-5555, Monday to Friday, 9 a.m. to 6 p.m. PT.
Alternatively, fill out the contact form below, and we’ll reach out to you.
Related Services
Personal Checking
Discover the convenience of unlimited check writing combined with comprehensive online banking features.
Basic Banking in the U.S.
Master the essentials of U.S. banking with our guide—from opening your first account to managing your finances.
Portfolio Residential Mortgage
Tailored for those new to the U.S., foreign nationals, or investor navigating intricate financial landscape.
Get in Touch.
To help put you in touch with the right team, please answer the following questions.







